ttgdnn-gdtxquan11.edu.vn gửi tới bạn bài viết Cách Làm Powerpoint Thuyết Trình Chi Tiết Dành Cho Người Mới Bắt đầu.
Powerpoint được coi là một trong những công cụ giúp bạn tạo các bài thuyết trình chuyên nghiệp và thu hút người xem.Tuy nhiên không phải ai cũng biết Cách tạo bản trình bày Powerpoint.Vì vậy bài viết sau lưới ván Sẽ hướng dẫn bạn cách tạo slideshow đơn giản nhưng hiệu quả để bài thuyết trình của bạn hấp dẫn và ấn tượng hơn.
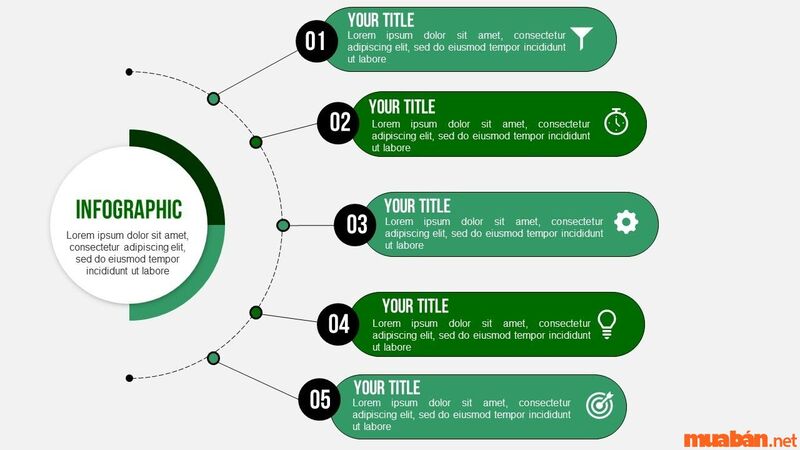
1. Lợi ích của trình chiếu PowerPoint
Các slide PowerPoint là một công cụ phổ biến để tạo và trình bày các bài thuyết trình. Dưới đây là một số lợi ích chính của bản trình bày PowerPoint:
- Tạo bài thuyết trình cho mục đích học tập và làm việc.
- Trình bày thông tin một cách trực quan và dễ hiểu nhất.
- PowerPoint giúp tổ chức bài thuyết trình một cách logic và có cấu trúc, giúp truyền đạt thông tin rõ ràng hơn.
- PowerPoint giúp tiết kiệm thời gian và công sức so với việc tạo bài thuyết trình truyền thống bằng cách vẽ hoặc viết tay.
- PowerPoint cung cấp các công cụ như hoạt ảnh, bảng điều khiển, hộp thoại, v.v. để tạo tương tác với khán giả của bạn, khuyến khích sự chú ý và tương tác của họ trong khi thuyết trình.
2. Cách làm bài thuyết trình Powerpoint chi tiết
Để tạo được một bài thuyết trình PowerPoint hoàn chỉnh nhất, trước tiên bạn cần biết cách làm một bài thuyết trình PowerPoint cơ bản theo các bước sau:
1. Tạo bài thuyết trình trong PowerPoint
Cách tạo một bài thuyết trình PowerPoint Bước đầu tiên là tạo bài thuyết trình. Tạo bản trình bày giúp dễ dàng chia sẻ và làm việc với những người khác, bất kể họ ở đâu.
- Bước 1: Mở PowerPoint.
- Bước 2: Chọn “Blank Presentation” hoặc mẫu trình chiếu có sẵn tùy theo mục đích sử dụng.
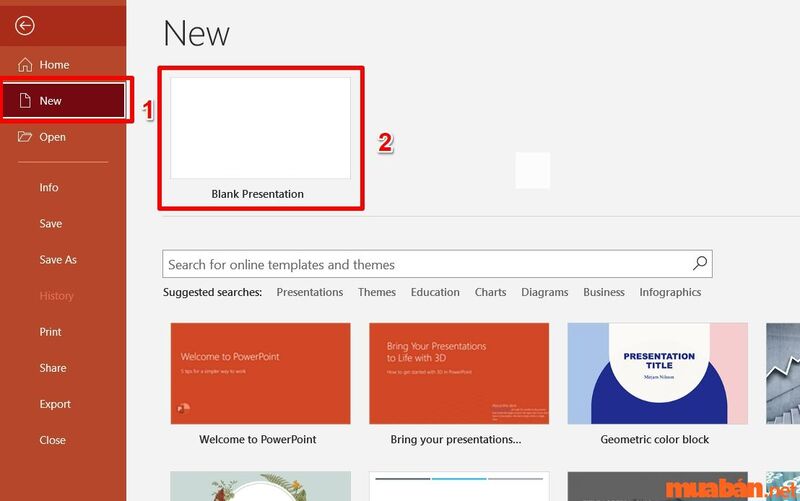
2. Chọn chủ đề slide PowerPoint
Sau khi tạo bài thuyết trình, tiếp theo bạn cần chọn một chủ đề trang chiếu PowerPoint thích hợp (hình nền bố cục PowerPoint). Hiện nay, có rất nhiều mẫu theo chủ đề với các chủ đề, màu sắc và kết cấu khác nhau. Căn cứ vào nội dung, mục đích, cách trình bày mà chọn trình chiếu phù hợp.
- Bước 1: Chọn tab “Thiết kế” trên thanh công cụ PowerPoint.
- Bước 2: Chọn theme mẫu có sẵn hoặc chọn Format Background -> File chọn ảnh đã chuẩn bị sẵn.
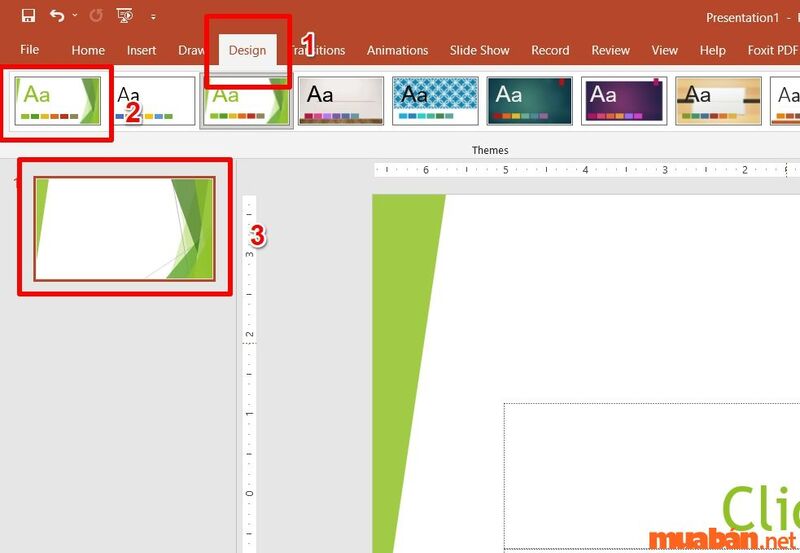
3. Thêm một slide mới
Thêm các trang trình bày mới là một bước không thể thiếu trong việc tạo bản trình bày Powerpoint. Vì để có một bài thuyết trình hoàn chỉnh, bạn cần rất nhiều slide như slide giới thiệu, slide nội dung, slide kết thúc, v.v. Để tạo một bản trình chiếu mới, hãy làm theo các bước sau:
- Bước 1: Chọn tab Home trên thanh công cụ PowerPoint
- Bước 2: Nhấp vào nút Trang trình bày mới để thêm một trang trình bày mới vào bản trình bày của bạn.
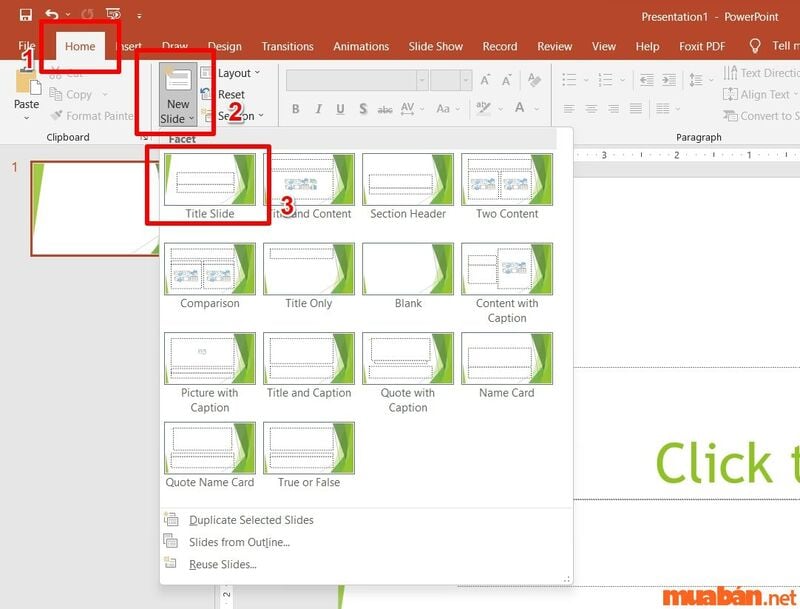
Mẹo: Nếu muốn thêm slide mới với bố cục giống slide cũ, click chuột phải vào slide -> chọn Duplicate Slide.
4. Thêm văn bản vào slide
Nội dung là thứ tạo nên một bài thuyết trình. Vì vậy, thêm chữ vào slide là một kỹ năng cần thiết để làm bài thuyết trình Powerpoint. Bạn có thể thêm văn bản vào mỗi slide bằng cách chọn thẻ “Insert” -> chọn “Text Box” và thêm nội dung.

5. Định dạng văn bản
Định dạng văn bản bao gồm thay đổi phông chữ, màu phông chữ, kích cỡ, in đậm, v.v. để giúp văn bản dễ đọc hơn đồng thời làm nổi bật những nội dung quan trọng trong bản trình bày của bạn. Cách định dạng văn bản rất đơn giản:
- Bước 1: Chọn văn bản trên slide cần định dạng
- Bước 2: Sử dụng các công cụ trên thanh công cụ “Trang chủ” để định dạng văn bản, bao gồm kiểu chữ, kích thước, màu sắc, định dạng đoạn văn, v.v.
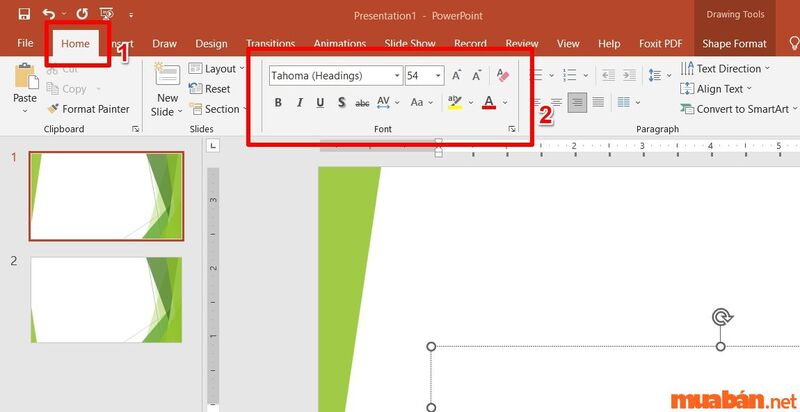
6. Chèn hiệu ứng vào slide
Chèn hiệu ứng vào trang chiếu của bạn là một bước quan trọng cần nhớ khi tạo bản trình bày PowerPoint. Với tính năng chuyển đổi văn bản hay slide, bài thuyết trình sẽ trở nên logic và sinh động hơn. Đặc biệt, nó giúp người thuyết trình trình bày từng nội dung một cách có trật tự hơn.
- Bước 1: Chọn tab “Ảnh động” trên thanh công cụ PowerPoint
- Bước 2: Chọn một hiệu ứng để áp dụng cho các thành phần trên trang chiếu, chẳng hạn như văn bản, hình ảnh hoặc biểu đồ.
- Bước ba: Tùy chỉnh thời gian và hiển thị các hiệu ứng theo ý thích của bạn.

xem thêm: Cách chèn video vào PowerPoint đơn giản và nhanh nhất
7. Thêm ảnh, hình dạng và hơn thế nữa vào bản trình chiếu của bạn
Hình ảnh, sơ đồ, v.v. là những thành phần không thể thiếu giúp bài thuyết trình trở nên sống động. Các thành phần này làm cho bài thuyết trình có sức thuyết phục bằng các con số, con số trong sơ đồ, hình ảnh, v.v.
- Bước 1: Chọn tab “Chèn” trên thanh công cụ PowerPoint.
- Bước 2: Sử dụng các tùy chọn trong menu để chèn hình ảnh, biểu đồ, đồ thị, video hoặc các đối tượng khác vào bản trình chiếu.
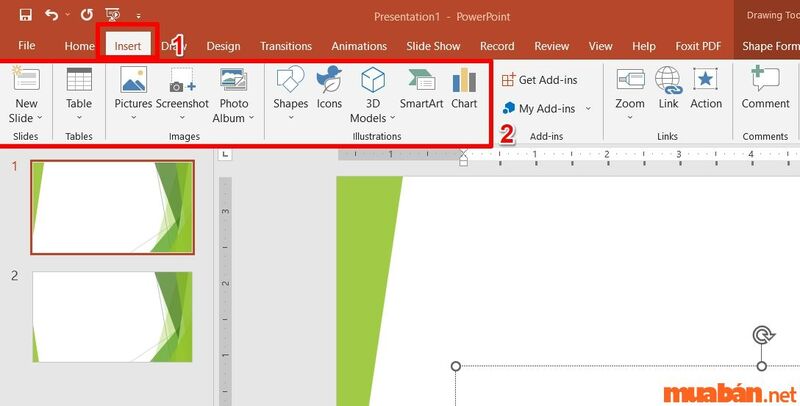
8. Cách tạo Slide Master cho Powerpoint
Bản cái trang chiếu giúp bạn tiết kiệm thời gian và công sức bằng cách cho phép bạn tùy chỉnh mẫu và định dạng của tất cả các trang chiếu trong bản trình bày của mình mà không cần phải chỉnh sửa từng trang. Các bước sử dụng Slide Master để trình chiếu Powerpoint như sau:
- Bước 1: Chọn tab “View” trên thanh công cụ PowerPoint.
- Bước 2: Chọn “Slide Master” để tạo và chỉnh sửa slide master.
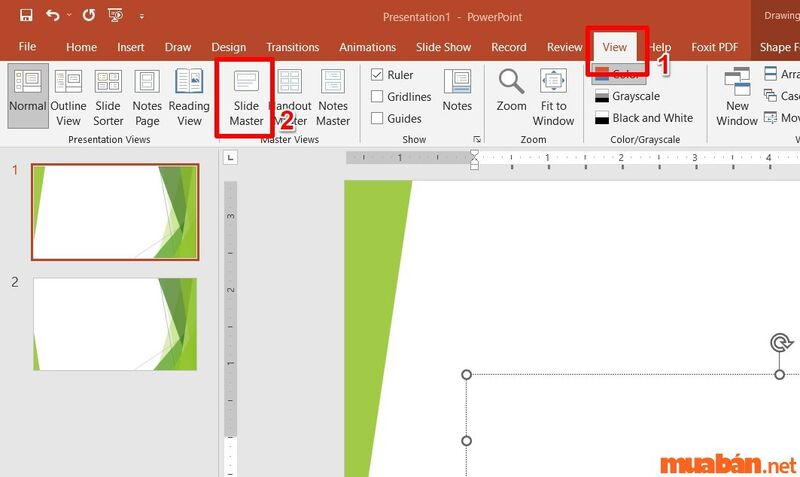
9. Hướng dẫn trình chiếu powerpoint
Khi bạn đã hoàn thành nội dung và hiệu ứng, tiếp theo bạn cần biết cách hiển thị nó cho đúng. Tất cả những gì bạn cần làm là nhấp vào “Slide Show” trên thanh công cụ PowerPoint và chọn phương thức trình chiếu phù hợp. Có 2 cách trình bày Powerpoint:
- Bắt đầu từ đầu: Bắt đầu trình chiếu từ slide đầu tiên (hoặc sử dụng phím tắt F5)
- Bắt đầu từ trang chiếu hiện tại: Bắt đầu trình chiếu từ trang chiếu hiện tại (hoặc sử dụng phím tắt Shift+F5)
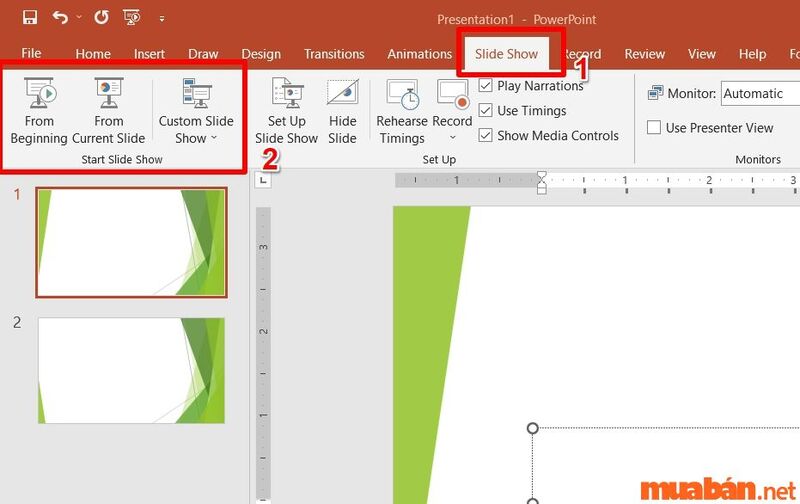
10. Lưu file Powerpoint
Bước cuối cùng trong Cách tạo bản trình bày PowerPoint cho người mới bắt đầu là lưu tệp. Lưu file giúp bạn lưu lại những gì đã làm để có thể chỉnh sửa khi cần thiết hoặc chia sẻ với những người xung quanh.
- Bước 1: Chọn thẻ “File” trên thanh công cụ PowerPoint.
- Bước 2: Chọn “Save” để lưu bài thuyết trình. Bạn có thể chọn lưu ở định dạng như bản trình bày PowerPoint (.pptx) hoặc định dạng khác như PDF, hình ảnh hoặc video.
- Bước 3: Chọn nơi lưu và đặt tên cho file PowerPoint.
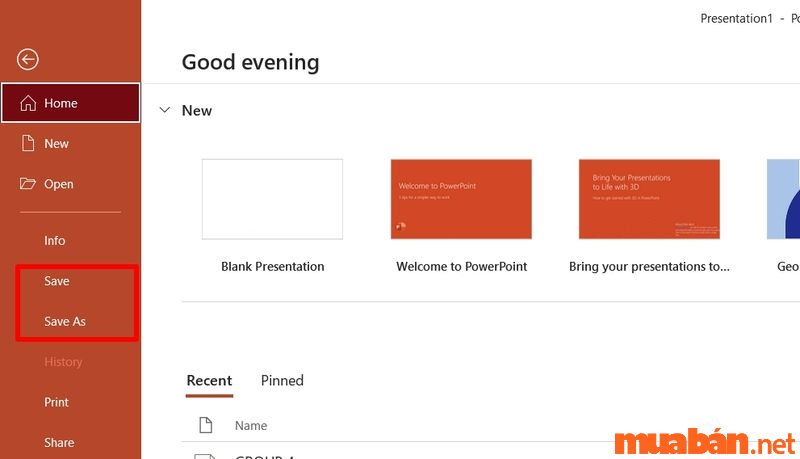
xem thêm: Cách làm PowerPoint trên điện thoại cực đơn giản và chi tiết nhất!
ba.Thủ thuật làm cho bài thuyết trình PowerPoint đẹp và hấp dẫn hơn
Để bài thuyết trình trở nên hấp dẫn và độc đáo hơn, ngoài việc học cách làm bài thuyết trình bằng PowerPoint, các bạn cũng cần lưu ý một số điểm sau:
1. Tạo font chữ độc đáo, dễ đọc
- Chọn một phông chữ phù hợp với nội dung và phong cách trình bày của bạn. Chọn phông chữ dễ đọc và không quá phức tạp.
- Phông chữ ưa thích: Arial, Calibri, Time New Roman, Garamond, Verdana, …
- Đảm bảo kích thước phông chữ đủ lớn để có thể dễ dàng nhìn thấy từ xa và tránh sử dụng phông chữ quá lớn khi không cần thiết.
- Kết hợp các kiểu chữ để tạo sự tương phản và độc đáo. Ví dụ: sử dụng một phông chữ cho tiêu đề và một phông chữ khác cho nội dung văn bản.
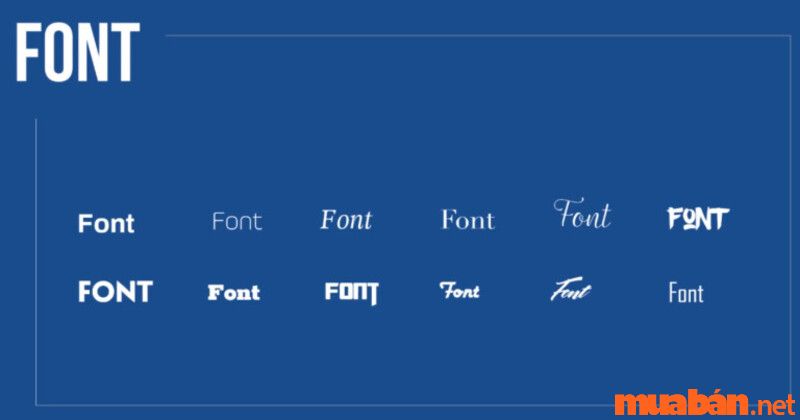
2. Chỉnh màu sắc slideshow phù hợp
- Chọn màu sắc phù hợp với chủ đề và mục đích của bài thuyết trình của bạn. Sử dụng các màu tương phản để làm nổi bật các yếu tố quan trọng trên trang chiếu của bạn.
- Cân nhắc sử dụng các màu đồng nhất trong suốt bài thuyết trình của bạn để tạo sự nhất quán và chuyên nghiệp.
- Tránh sử dụng quá nhiều màu sắc, giữ màu sắc đơn giản và hài hòa.
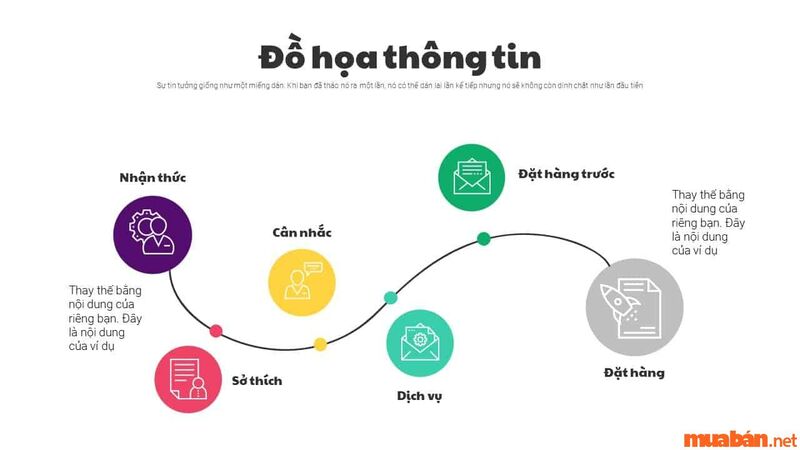
3. Nền phù hợp với phong cách của nội dung sẽ được trình bày
- Chọn phông nền phù hợp với nội dung và mục tiêu thuyết trình của bạn.
- Ngoài ra, hãy đảm bảo nền không che khuất nội dung.
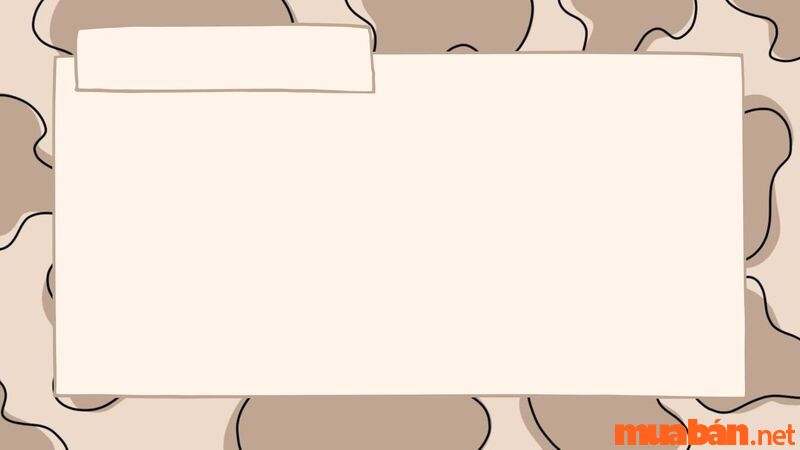
4. Sử dụng hình ảnh chất lượng cao
- Sử dụng hình ảnh chất lượng cao để trình chiếu của bạn trông sắc nét và chuyên nghiệp.
- Việc lựa chọn hình ảnh phù hợp với nội dung giúp truyền tải thông điệp một cách rõ ràng và hấp dẫn.
- Đảm bảo điều chỉnh kích thước và vị trí của hình ảnh để phù hợp với bố cục của bản trình chiếu.
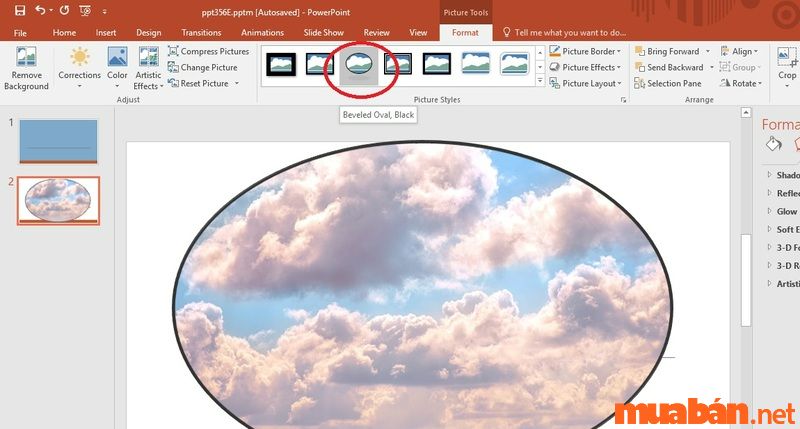
5. Chọn bố cục trưng bày hợp lý
- Sắp xếp các phần tử một cách nhanh chóng và dễ dàng bằng cách sử dụng các bố cục có sẵn trong PowerPoint. Các mẫu này được thiết kế sẵn có tính đến sự cân bằng và tổ chức, giúp bạn tiết kiệm thời gian và cải thiện tính nhất quán trong suốt bài thuyết trình của mình.
- Chia slideshow thành các phần khác nhau như tiêu đề, nội dung, hình ảnh, v.v. và điều chỉnh kích thước của từng thành phần cho hợp lý.
- Đặt các thành phần trên trang chiếu theo thứ tự hợp lý và làm cho các biểu thức trở nên dễ hiểu. Sử dụng khung, ô và đường kẻ để căn chỉnh và cấu trúc các trang chiếu của bạn.

xem thêm: Cách Chèn Nhạc Vào PowerPoint Cực Nhanh Và Hữu Ích
6. Xem các slide được thiết kế sẵn để có thêm ý tưởng
- Xem các thiết kế trang chiếu có sẵn trong PowerPoint hoặc tải xuống các mẫu từ các nguồn khác để giúp bạn có thêm ý tưởng về cách sử dụng màu sắc, phông chữ, bố cục và hiệu ứng trên các trang chiếu của mình.
- Tuy nhiên, hãy chắc chắn rằng bạn tùy chỉnh và cá nhân hóa thiết kế cho phù hợp với nội dung và phong cách độc đáo của bạn. Đừng chỉ sao chép mà không thể hiện sự sáng tạo của bạn.
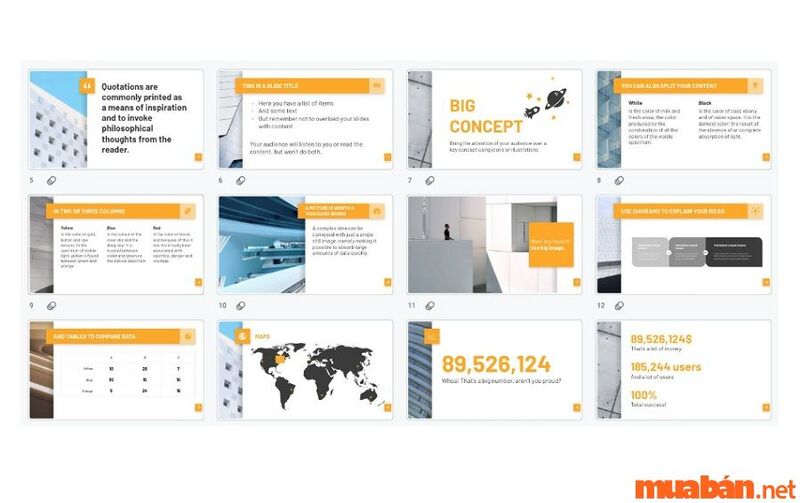
Những kỹ năng này giúp bạn tạo các bản trình bày PowerPoint chuyên nghiệp, bóng bẩy, thu hút sự chú ý của khán giả. Thể hiện ý tưởng của bạn một cách sáng tạo và ấn tượng với các công cụ và tính năng trong PowerPoint.
Bốn. Phần kết luận:
Bài viết trên đã mô tả chi tiết Cách tạo bản trình chiếu PowerPoint Cho người mới bắt đầu. Hy vọng bạn đọc nó tốt và biết làm thế nào để làm điều đó.Đừng quên ghé thăm chuyên mục chia sẻ kinh nghiệm thuộc về lưới ván Cập nhật mẹo vặt cuộc sống.
xem thêm:

