ttgdnn-gdtxquan11.edu.vn gửi tới bạn bài viết 5 Cách đánh Số Thứ Tự Trong Google Sheet Chi Tiết [VIDEO].
Công cụ Google Sheet đã không còn xa lạ với nhiều người, đặc biệt là dân văn phòng. Tuy nhiên, có rất nhiều thủ thuật trong việc sử dụng công cụ mà không phải ai cũng biết. Trong các bài viết sau, chúng ta sẽ tìm hiểu 5 Cách đánh số thứ tự trong Google Sheets Được trang bị các video hướng dẫn chi tiết giúp bạn làm việc hiệu quả và nhanh chóng hơn.
1. Đánh số đơn giản nhất trong Google Sheet
Cách đánh số thứ tự bằng chuột trong Google Sheet là một trong những cách đánh số tự động đơn giản nhất, chi tiết như sau:
- bước 1: Nhập số 1 và số 2 vào 2 ô dữ liệu đầu tiên sẽ được đánh số như hình bên dưới.
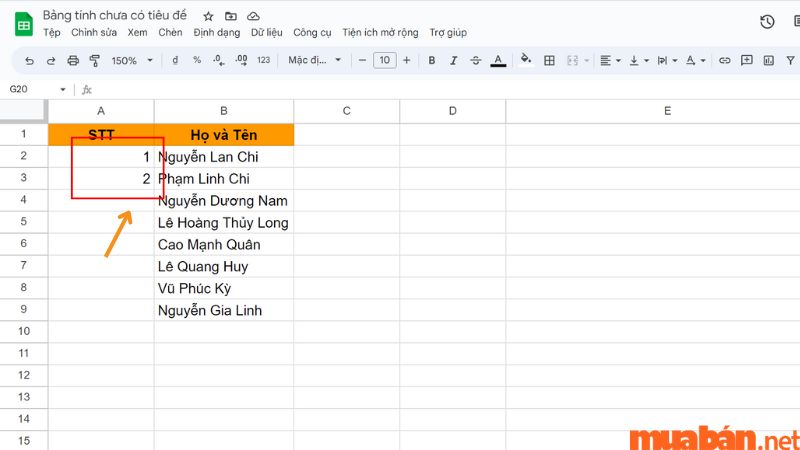
- Bước 2: Chọn 2 ô đã làm ở các bước trên -> trỏ chuột vào góc dưới cùng bên phải của các ô -> rê chuột xuống ô dữ liệu mong muốn và dừng lại.
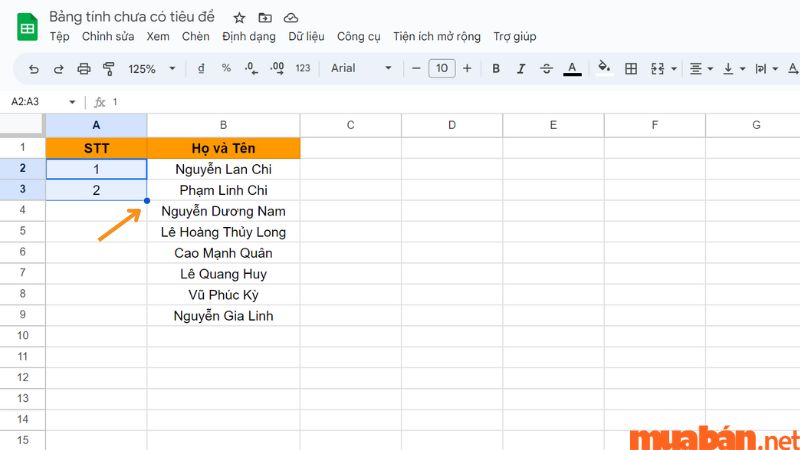
Như vậy là bạn đã auto xong cách đánh số trong Google Sheet bằng chuột. Đây là kết quả sau khi bạn thực hiện xong các bước trên.

2. Cách tính số thứ tự
Với cách đánh số thứ tự trong Google Sheets này, bạn không cần phải quá phức tạp và khó nhớ. Thực hiện theo các bước dưới đây để đánh số thứ tự:
- bước 1: Nhập số 1 vào ô đầu tiên cần đánh số, ô A2 trong ví dụ bên dưới. Trong ô tiếp theo, nhập Tính toán=A2+1 -> Enter.
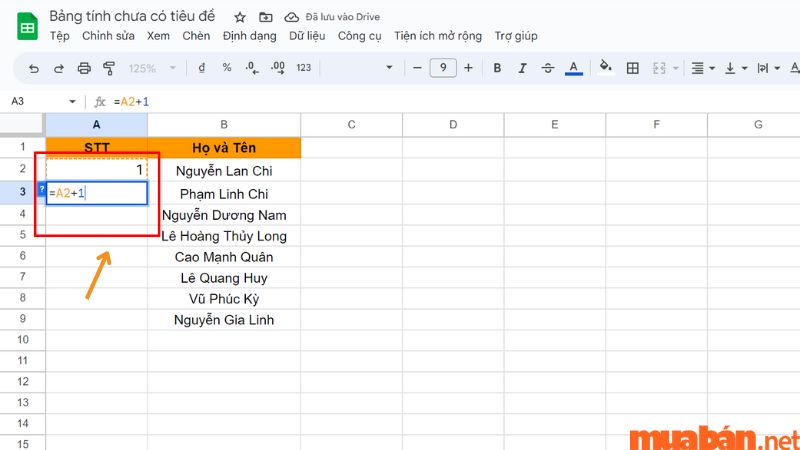
- Bước 2: Trỏ chuột vào góc dưới bên phải của ô vừa thực hiện phép tính.
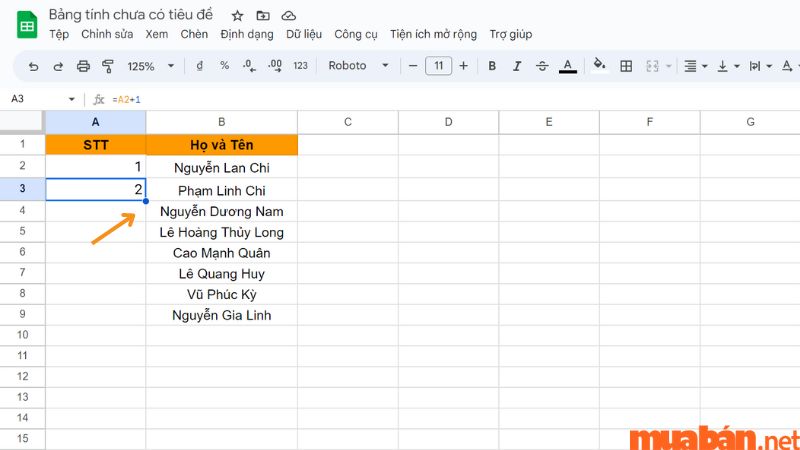
- Trỏ tới góc dưới cùng bên phải của ô dữ liệu
- Bước 3: Việc đánh số thứ tự trong Google Sheets có thể được thực hiện bằng phép tính vô cùng đơn giản bằng cách nhấn giữ chuột và kéo xuống ô dữ liệu mà bạn muốn.
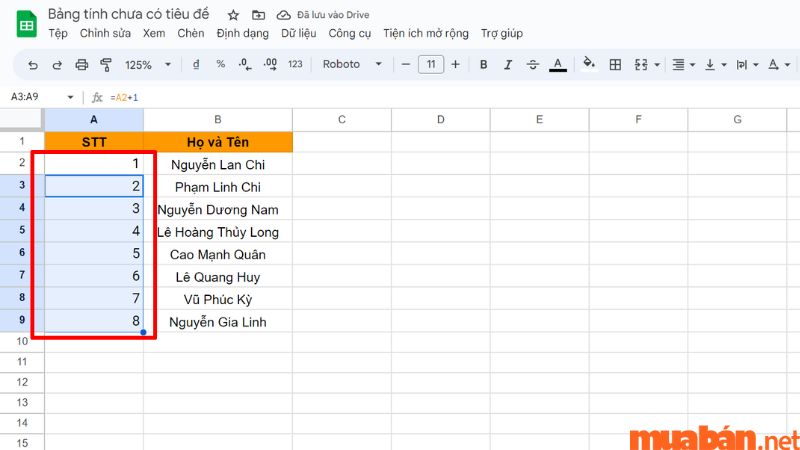
xem thêm: bảng tổng hợp là gìHướng dẫn chi tiết sử dụng PivotTable
3. Sử dụng hàm để đánh số thứ tự
Với những ai thường xuyên sử dụng máy tính văn phòng thì việc sử dụng chức năng đánh số thứ tự trong Google Sheet sẽ rất tiện lợi. Mỗi phép tính áp dụng cho nhiều tình huống dữ liệu khác nhau. Hôm nay chúng ta sẽ học 3 công thức hàm thường gặp.
3.1 Hàm COUNTA
Áp dụng hàm COUNTA là một trong những cách đánh số trong Google Sheets và có nhiều ưu điểm. Nếu dữ liệu của bạn trống, hàm COUNTA sẽ giúp bạn điền vào thứ tự, bỏ qua ô trống đó.
- bước 1: nhập khẩu =IF(ISBLANK(B2);””;COUNTA($B$2:B2)) Tại ô đầu tiên bạn muốn đánh số -> enter.
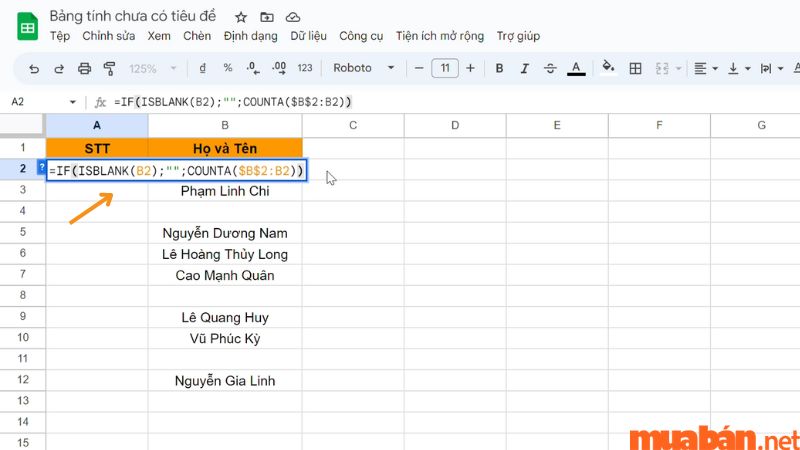
- Bước 2: Nhấn và kéo chuột tại góc dưới bên phải của ô dữ liệu vừa thao tác.

Kết quả của việc đánh số bằng hàm COUNTA có sẵn trong Google Sheet sau khi kéo chuột xuống ô mong muốn.

xem thêm: [VIDEO] Giải thích 4 cách để lọc dữ liệu trong Excel
3.2 Chức năng ROW.
Cách đánh số thứ tự trong Google Sheet sử dụng hàm Row này sẽ trả về dữ liệu dạng số về đúng số hàng. Phương thức hoạt động như sau:
- bước 1: Tại ô cần nhập số thứ tự, nhập công thức =ROW()-n. Trong trường hợp dưới đây nó sẽ là =row()-1 -> Vào.
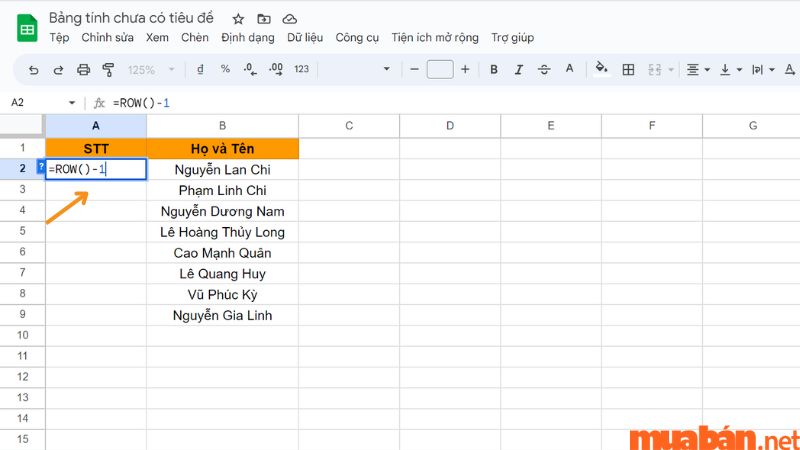
- Bước 2: Nhấn và kéo chuột tại góc dưới bên phải của ô dữ liệu vừa thao tác.
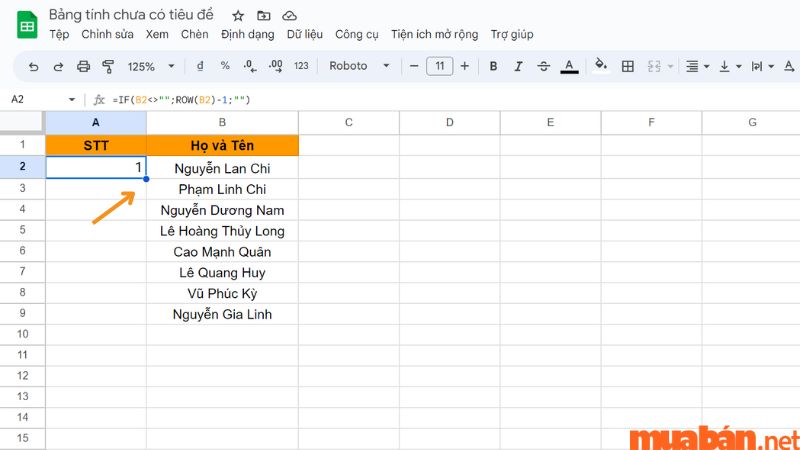
- Bước 3: Kéo chuột xuống ô mà bạn muốn sử dụng hàm ROW để nhận kết quả được đánh số trong Google Trang tính.
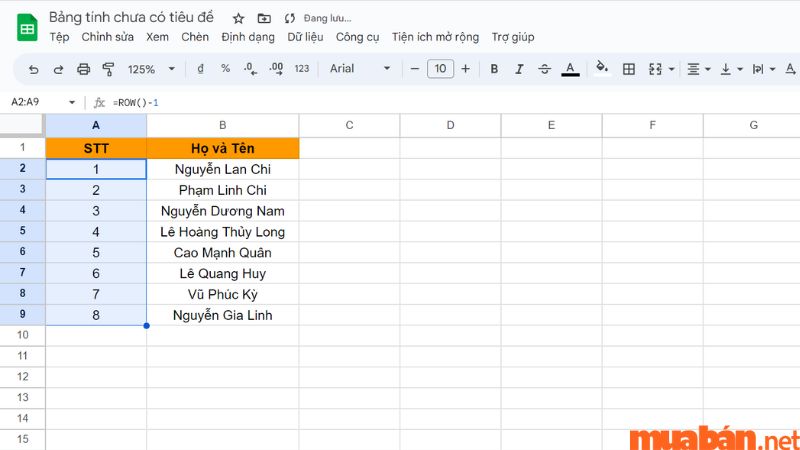
Ngoài ra, nếu dữ liệu của bạn có nhiều ô trống, công thức ROW Numbering sau đây sẽ giúp hiển thị số thứ tự của các ô dữ liệu theo thứ tự.
- bước 1: chức năng đầu vào =IF(B2<>””;ROW(B2)-1;””) Tại ô đầu tiên mà bạn muốn đánh số thứ tự.
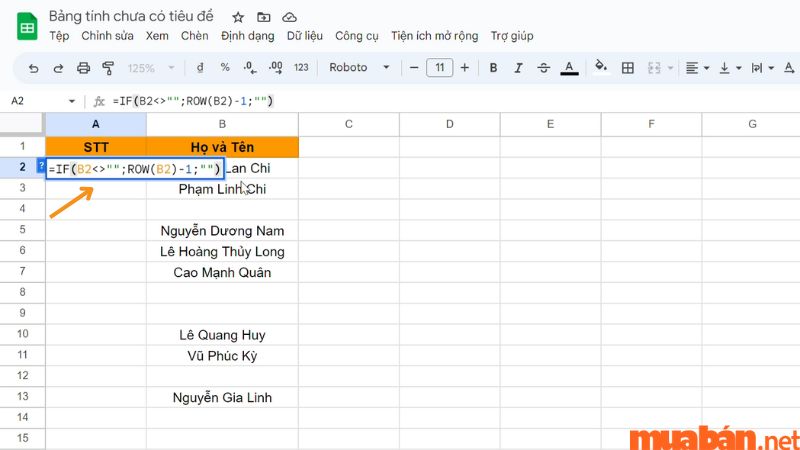
- Bước 2: Nhấn giữ góc dưới bên phải của ô vừa thao tác và rê chuột đến ô cần dừng, việc đánh số dữ liệu đã hoàn thành.
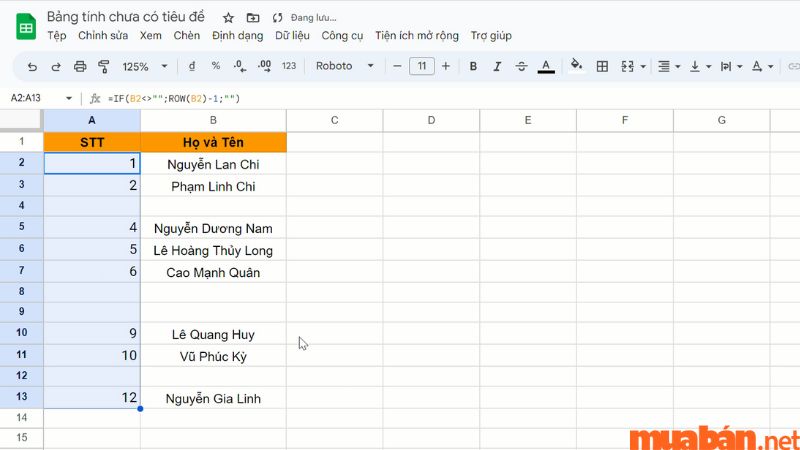
xem thêm: [VIDEO] Cách tính tỷ lệ phần trăm trong EXCEL chi tiết
3.3 TỔNG PHỤ.Chức năng
Đối với dữ liệu của bạn, hãy sử dụng chức năng lọc (Filter). Áp dụng hàm SUBTOTAL sẽ giúp bạn bảo toàn số thứ tự sau khi lọc dữ liệu. Để tìm hiểu thêm về công thức này, hãy làm theo các hướng dẫn bên dưới.
- bước 1: Nhập số 1 vào ô đầu tiên mà bạn muốn đánh số.Sau đó, trong hộp tiếp theo, nhập chức năng =subtotal(3;$B$2:B3) Như hình -> nhấn enter.
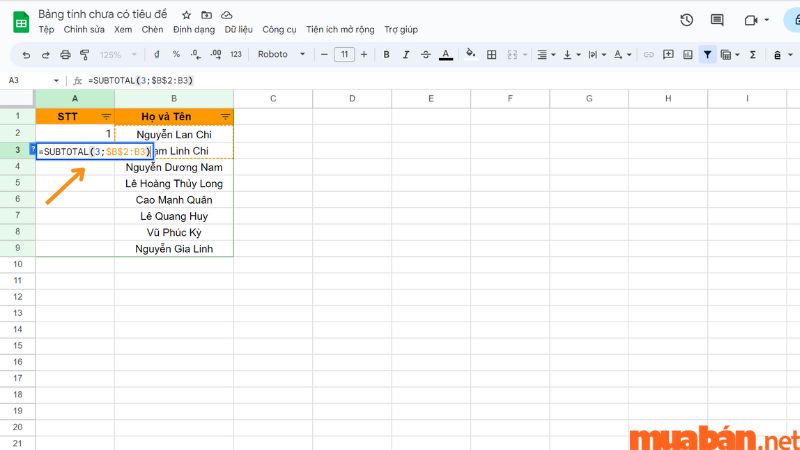
- Bước 2: Nhấn giữ và rê chuột lên góc dưới bên phải khung dữ liệu vừa nhập hàm.
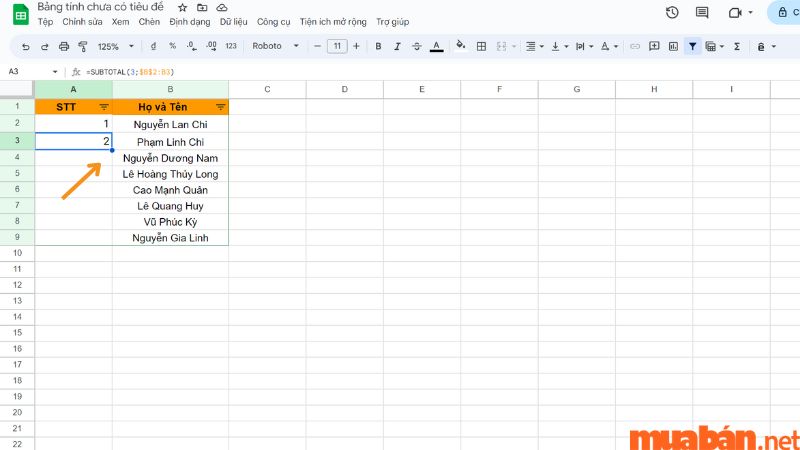
- Bước 3: Kéo đến ô dữ liệu cuối cùng để đánh số thứ tự.
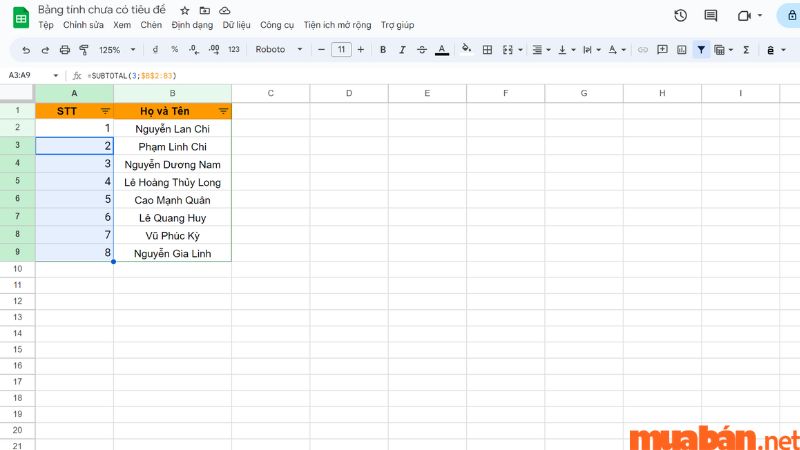
Sau khi áp dụng hàm SUBTOTAL, bạn có thể lọc dữ liệu tùy ý mà vẫn giữ nguyên thứ tự của các số từ trên xuống dưới.
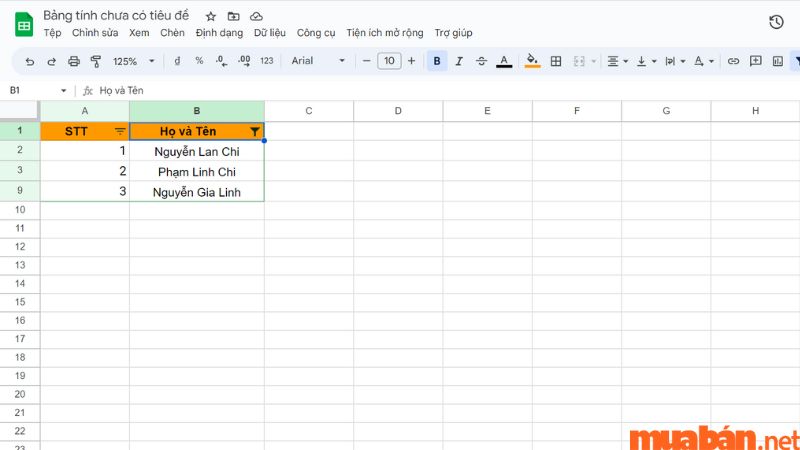
4. Video hướng dẫn chi tiết các cách đánh số trong Google Sheet
Xem video chi tiết cách đánh số trong google sheet dưới đây trên ttgdnn-gdtxquan11.edu.vn để dễ dàng hơn nhé!
5. Ghi chú khi đánh số Google Sheet

Chọn đúng số trong Google Sheets:
Mỗi phương pháp đánh số trong Google Trang tính đều hoạt động, tùy thuộc vào trường hợp dữ liệu của bạn. Bạn nên chọn số dữ liệu chính xác để sử dụng Google Sheets hiệu quả hơn.
Nhập đúng công thức:
Nhập đúng công thức sẽ giúp việc đánh số của bạn dễ dàng hơn và không mất quá nhiều thời gian nếu thực hiện thủ công.Khi một công thức hàm không thành công, (#sai lầm!) Tại ô sau khi nhập hàm, bạn kiểm tra lại công thức sai ở đâu để nhập lại.
Đối với dữ liệu không liền mạch, có nhiều ô, hàng trống:
Khi dữ liệu của bạn có số lượng lớn các hàng không chứa dữ liệu và không liền mạch, tránh đánh số thủ công vì sẽ mất nhiều thời gian và có thể dẫn đến sai sót khi có quá nhiều dữ liệu. Lúc này, bạn cần học ngay công thức hàm phù hợp để có được dữ liệu chính xác nhất.
phần kết
Bài viết trên đã hướng dẫn các bạn chi tiết 5 Cách đánh số thứ tự trong Google Sheets Nó đơn giản và dễ dàng thao tác thông qua các chú thích khi thực hiện đánh số và bạn có thể áp dụng nó vào tin học văn phòng để tăng tốc độ công việc của mình.mong Mua Cung cấp cho bạn nhiều kỹ năng làm việc hữu ích hơn.
Đừng quên truy cập website ttgdnn-gdtxquan11.edu.vn thường xuyên để có thêm nhiều bài hướng dẫn, thủ thuật hay trên các công cụ Word, Excel, Powerpoint nhé. Ngoài ra, nếu bạn đang tìm việc làm thư ký văn phòng mà chưa tìm được nơi uy tín và phù hợp thì đừng ngần ngại vào Mua Bán để xem thêm nhiều tin tuyển dụng từ khắp nơi, truyền miệng nhau nhé!
xem thêm:
