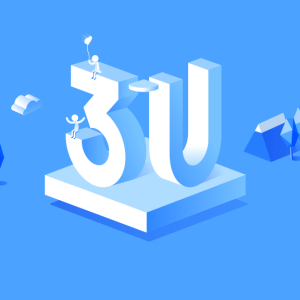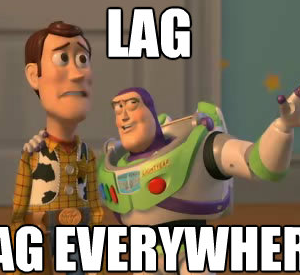Nếu bạn đã quen với việc sử dụng chuột ngoài thay vì bàn di chuột tích hợp trên máy tính xách tay của mình thì bạn nên tắt nó đi khi không cần thiết. Trong bài viết hôm nay mình sẽ hướng dẫn các bạn cách làm cho máy tính tự động tắt bàn di chuột khi cắm chuột ngoài.Theo dõi bài viết để tìm hiểu cách thức hoạt động chi tiết
Bố cục bài viết gồm 3 phần:
- Tắt bàn di chuột bằng phím tắt
- Tự động tắt bàn di chuột mỗi khi sử dụng chuột ngoài
- Một số điều cần lưu ý
1. Sử dụng phím tắt để tắt bàn di chuột
Các thương hiệu khác nhau sử dụng các phím tắt khác nhau để tắt bàn di chuột. Đây cũng là cách để mỗi công ty tạo điểm nhấn. Dưới đây là một số phím tắt để tắt bàn di chuột trên các laptop phổ biến chạy Windows:
- Máy tính xách tay ASUS: Fn + F9
- Laptop Acer Aspire: Fn + F7
- Laptop Lenovo: Fn + F6
- Laptop Dell: Fn + F8
- Laptop HP: Fn + F7
- Laptop Toshiba: Fn + F9
Nếu bạn đã sử dụng các phím tắt trên cho đúng model máy tính xách tay và bàn di chuột vẫn hoạt động, hãy xem hướng dẫn sử dụng cài đặt để tắt bàn di chuột. đây Xin vui lòng!
2. Tự động tắt bàn di chuột mỗi khi sử dụng chuột ngoài
Cách tắt nó bằng phím tắt hoặc trình cài đặt ở trên đôi khi có thể khiến bạn mất rất nhiều thời gian. Vì vậy, tôi sẽ chỉ cho bạn một cách đơn giản để thiết lập máy tính xách tay của bạn tự động tắt bàn di chuột mỗi khi bạn cắm chuột ngoài.
Để sử dụng tính năng này, bạn cần: Phần mềm quản lý chuột Synaptic Clickpad (thường đi kèm với các dòng laptop mới 2013).Tuy nhiên, nếu thiết bị của bạn không có nó, hãy tải xuống đây Xin vui lòng!
Sau khi cài đặt thành công phần mềm. Thực hiện theo các bước bên dưới để thiết lập cơ chế tự động tắt bàn di chuột.
- bước 1: phần mở Hiển thị biểu tượng ẩn sau đó nhấn chuột phải vào biểu tượng phần mềm trên thanh tác vụ và chọn Thuộc tính bàn di chuột
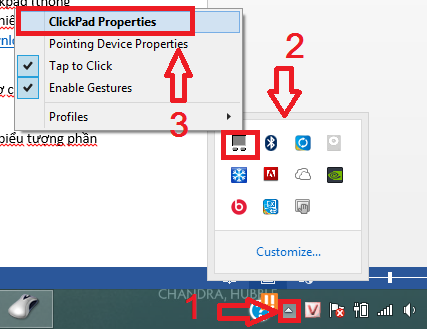
- Bước 2: Chọn tab Cài đặt bàn di chuộtchọn Tắt các thiết bị trỏ bên trong khi thiết bị trỏ USB bên ngoài được kết nối. Cuối cùng bạn bấm vào ĐƯỢC RỒI Đi và kết thúc.
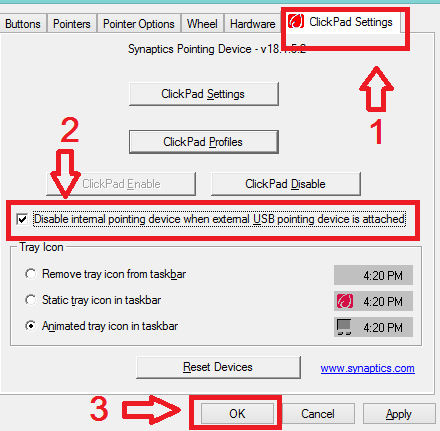
3. Một số điều cần lưu ý
Dù đã cài đặt công cụ Synaptics Clickpad nhưng máy tính của bạn vẫn không nhận ra? Rất có thể phần mềm đó chưa được kích hoạt trên laptop của bạn, hay nói cách khác: phần mềm đó chưa nhận được quyền quản lý chuột. Để khắc phục, hãy làm theo các bước sau:
Phương pháp vận hành chung: Mở Control Panel -> Chọn Hardware and Sound -> Trong cửa sổ hiện ra các bạn chọn Mouse ở hàng Devices and Printers -> Trong tab Buttons click vào Devices chọn Synaptics Clickpad để kích hoạt phần mềm -> Done.
- bước 1: mở cbảng điều khiển
Bạn nhấn tổ hợp phím Cửa sổ+W. Trong cửa sổ xuất hiện, nhập: bảng điều khiểnsau đó nhấn vào Đi vào, Giao diện bảng điều khiển xuất hiện như hình dưới đây:
ghi chú: Nếu giao diện không như trong hình nhấn View Mode để chọn loại

- Bước 2: chọn Phần cứng và âm thanh.
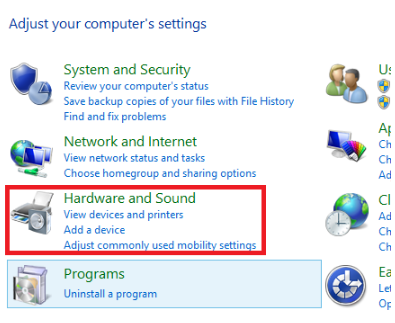
- Bước 3: Trong cửa sổ hiện ra, chọn chuột trực tuyến Thiết bị và máy in.
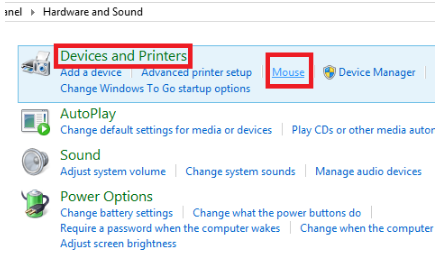
- Bước 4: Trong tab Nút bấm vào mục thiết bị, chọn Bàn di chuột Synaptics Kích hoạt phần mềm.
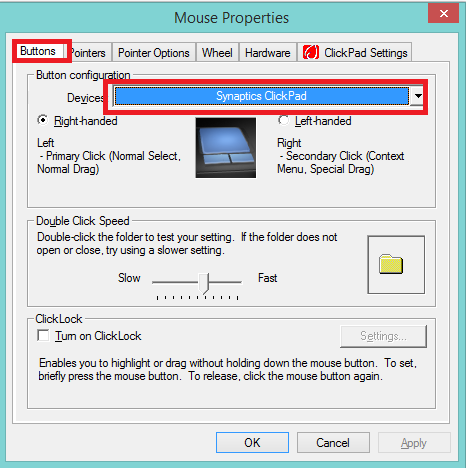
Chúc may mắn!