Trong bài viết này mình sẽ hướng dẫn chi tiết cách sử dụng bức vẽ – Hãy gọi là “paint” cho ngắn gọn thay vì gọi tên đầy đủ Vẽ một bức tranh. Sẵn sàng sử dụng trong vòng 10 phút. Sau đó, bạn có công cụ chỉnh sửa hình ảnh.
Mở công cụ chỉnh sửa ảnh vẽ
giữ nó mở bức vẽvào Run và nhập Vật liệu nghệ thuật và đi vào.giữ nó mở đang chạy Có nhiều cách nhưng phải tuân theo sự kết hợp Windows+R Nhanh chóng và chuyên nghiệp.
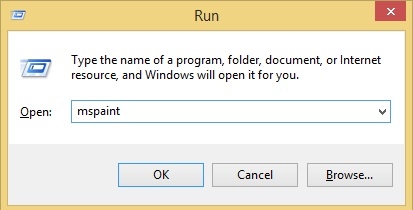
Hướng dẫn chỉnh sửa hình ảnh bằng Paint.
một lần bức vẽ chuẩn bị.Để mở ảnh đã chỉnh sửa các bạn vào File/Open hoặc nhấn tổ hợp phím CTRL+O Sau đó chọn hình ảnh và mở nó. Trong thực tế, phương pháp này hiếm khi được sử dụng.Chúng ta thường xem ảnh và nếu không thích một bức ảnh nào đó, chúng ta sẽ mở nó bằng Paint để sửa bằng cách nhấp chuột phải vào ảnh và chọn biên tập

Các thao tác thường dùng trong sơn
Thanh công cụ trong sơn

- Một phần của buổi chụp ảnh.
Khi chụp ảnh có thể sẽ có những phần không đẹp xuất hiện mà chúng ta sẽ loại bỏ để có bức ảnh đẹp hơn.Để thực hiện việc này, hãy nhấp vào hình chữ nhật viền phía trên văn bản chọn Sau đó vào ảnh và chọn phần bạn muốn lấy. Các hộp lựa chọn thường được sử dụng có hình chữ nhật.Sau khi chọn được phần ảnh muốn giữ lại, hãy xem thanh công cụ lựa chọn cây trồng. Sau đó chúng ta sẽ có được hình ảnh như mong muốn.

- Thay đổi kích thước hình ảnh.
Nhiều khi, họ tải ảnh lên mạng hoặc chụp những bức ảnh rất lớn bằng máy ảnh của mình. Khi upload lên Facebook hoặc thực hiện các thao tác khác, tốc độ thường rất chậm.Vì vậy chúng ta cần điều chỉnh kích thước – Thay đổi kích thước hình ảnh.Để thực hiện việc này, hãy mở ảnh bạn muốn chỉnh sửa và chọn nó điều chỉnh kích thước trên thanh công cụ
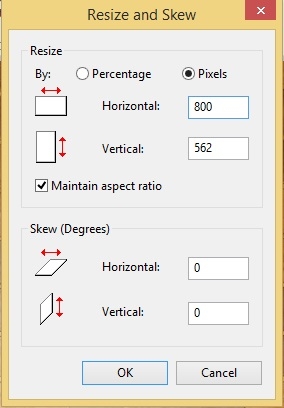
Một bảng lựa chọn kích thước sẽ hiện ra để chúng ta lựa chọn.
Theo mặc định, nhấn Draw Part sẽ chọn tỷ lệ phần trăm bạn di chuyển vùng chọn tới Pixel Nằm xuống cạnh nó.
– nằm ngang: Chiều rộng của ảnh. Chiều rộng hình ảnh không được vượt quá 1000. Nếu vượt quá 1000 thì điều chỉnh xuống dưới 1000. Tôi thường chọn 800.
– thẳng đứng: Chiều cao của ảnh. Thông thường, khi bạn chọn chiều rộng, chiều cao sẽ được tăng hoặc giảm để đạt được tỷ lệ phù hợp với hình ảnh. Lý do là để hình ảnh không bị biến dạng.
Trong một số trường hợp chúng ta muốn thiết lập chiều rộng và chiều cao theo ý muốn rồi bỏ chọn ô này duy trì tỷ lệ khung hình. Sau đó, nhập chiều cao và chiều rộng ở phần trên.
Sau khi đã có được bức ảnh ưng ý, hãy nhấp vào CTRL+S Hoặc vào File/Save As để lưu ảnh.
Để viết chữ lên ảnh nhấn vào biểu tượng chữ MỘT trên thanh công cụ. Sau đó, di chuột qua phần ảnh mà bạn muốn viết văn bản. Nhấp vào nó và bắt đầu viết.Phần màu bên cạnh là màu của chữ được chọn

- Đánh dấu các giá trị nhất định để chú thích rõ ràng
Đây là phần chúng tôi sử dụng nhiều nhất bức vẽ. Để thêm dấu trang, hãy chọn biểu tượng dấu trang trên thanh công cụ.nó ở bên phải văn bản chải. Sau đó di chuyển chuột đến vị trí trên ảnh muốn đánh dấu và đánh dấu. Tôi thường chọn biểu tượng mũi tên để chú thích.
Ví dụ:

- Xóa văn bản khỏi ảnh.
Nhiều khi mọi người sẽ đặt bản quyền lên một số bức ảnh hoặc tôi thấy chúng không hấp dẫn. Nếu tôi muốn xóa văn bản khỏi ảnh thì sao? Ví dụ: trong ảnh trên, chúng tôi sẽ xóa dòng chữ “chế độ pin máy tính”.
Bấm vào Công cụ chọn vùng – Chọn từ. Chọn toàn bộ vùng chứa văn bản Mẫu bộ lọc máy tính. Sau đó nhấn phím Delete trên bàn phím để xóa.Lúc này phần bị xóa sẽ là khoảng trắng

Nhìn vào bức ảnh và chọn những vùng chúng ta muốn điền vào chỗ trống. Thông thường, việc chọn các khu vực xung quanh và màu sắc tương tự sẽ có hiệu quả.Chọn và nhấn CTRL+C Sau đó nhấn tiếp tục CTRL+V. Mục đích là tạo ra một vùng tương tự với vùng đã chọn. Sau đó, di chuột qua vùng chọn, nhấp và giữ để kéo vùng chọn để lấp đầy khoảng trống và bạn đã hoàn tất.
nhận được kết luận: Các hướng dẫn ở đây tương đối đầy đủ. Bây giờ bạn có thể chỉnh sửa hình ảnh theo ý thích của mình rồi phải không? Công cụ Paint cũng có khả năng tùy biến rất cao, đây là nhược điểm lớn khi sử dụng Windows nếu bạn không biết cách sử dụng. Nếu có gì chưa rõ hãy bình luận bên dưới mình sẽ giải đáp kịp thời. Chúc may mắn!










