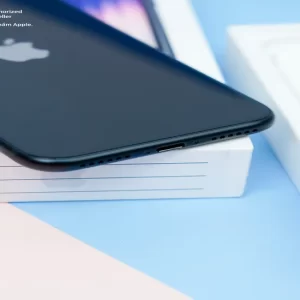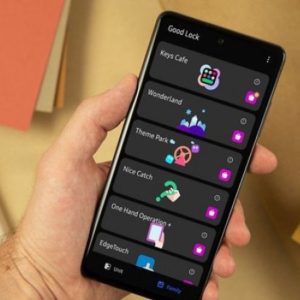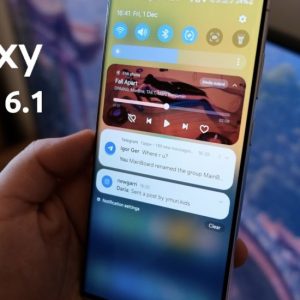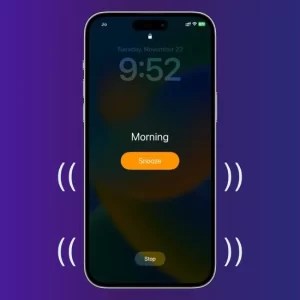Khóa học này là khóa học đầu tiên trong loạt bài về cách tạo video. Chúng ta cần tải và cài đặt phần mềm: Proshow Production. Đối với những người quen với việc cài đặt phần mềm, bài viết này có thể hơi thừa. Nhưng mục đích viết bài của tôi là để những người mới bắt đầu học từ đầu có thể làm được.
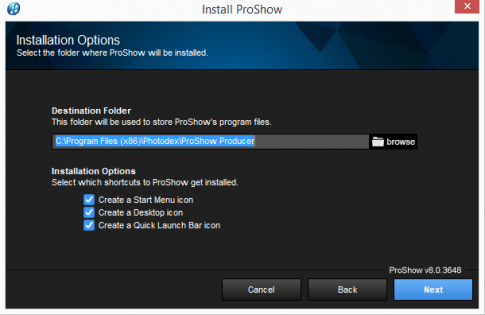
hãy bắt đầu:
- Nhấn vào đây để tải về phần mềm.
- Chờ một chút để quá trình tải phần mềm hoàn tất.Sau khi tải về tiến hành cài đặt phần mềm
Quá trình cài đặt phần mềm gồm 7 bước:
- bước 1: Bấm vào biểu tượng của phần mềm bạn vừa tải về.Nếu máy tính hiển thị thông báo nào thì chọn Yes

- Bước 2: Chọn Next để tiếp tục cài đặt phần mềm
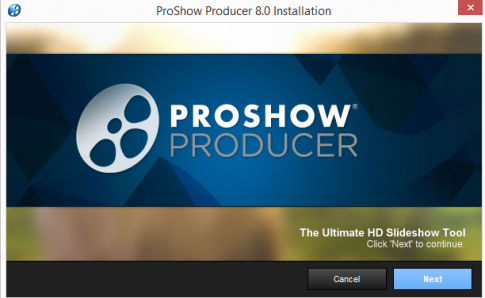
- Bước 3: chọn Kế tiếp Đi tiếp

- Bước 4: chọn tôi đồng ý
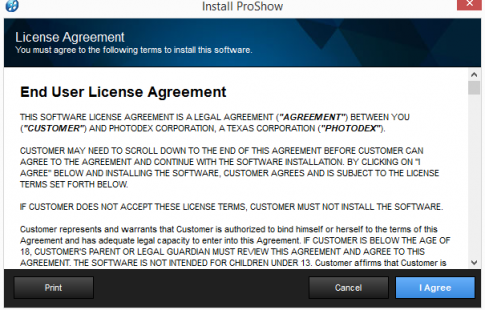
- Bước 5: chọn Kế tiếp Đi tiếp
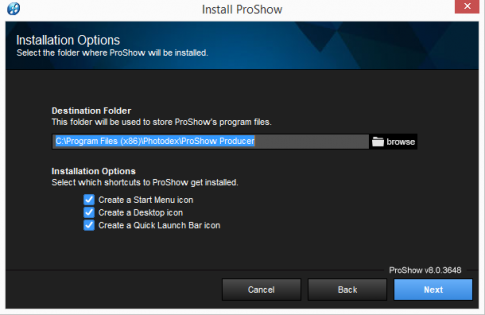
- Bước 6: chọn Cài đặt cài đặt phần mềm
Bước này sẽ mất một chút thời gian, vì vậy hãy chờ đợi.Cứ để máy tính làm việc đó
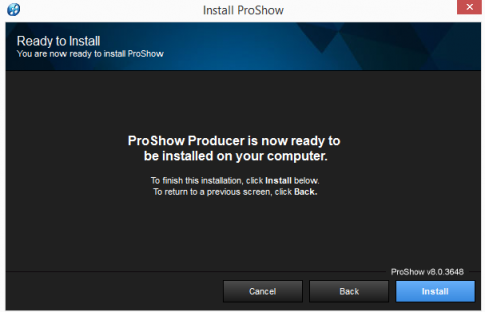
- Bước 7: dựa theo Hoàn thành hoàn tất cài đặt

Khi bạn nhấp vào Kết thúc, bạn đã hoàn tất. Xuất hiện thông báo: “Bạn có muốn khởi động lại máy tính để hoàn tất cài đặt không?”bạn nhấn Đúng.Để máy tính khởi động lại
Sau khi máy tính khởi động lại. Khi ra màn hình bạn sẽ nhìn thấy biểu tượng Proshow Maker. Quá trình cài đặt thành công. Chúng ta sẽ tiếp tục với Bài 2: Mở phần mềm Proshow Maker và thêm ảnh, nhạc để tạo video.
tìm từ khóa: Hướng dẫn cài đặt phần mềm sản xuất video Proshow, hướng dẫn cài đặt phần mềm sản xuất video, hướng dẫn tải phần mềm sản xuất video, cách tải phần mềm sản xuất video từ ảnh